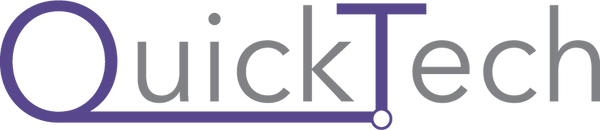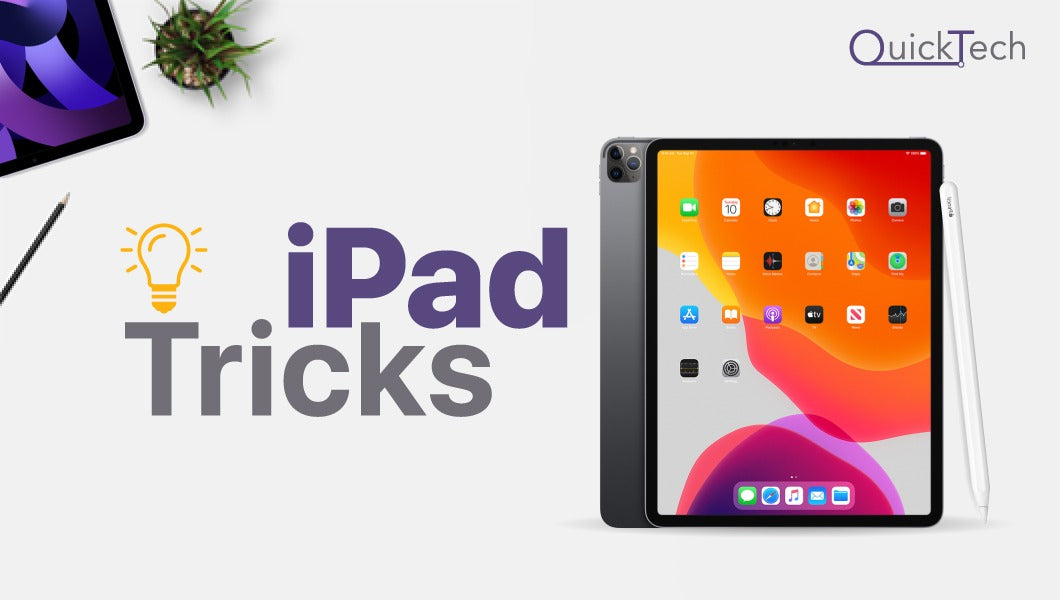1. Split Screen:
Split View on an iPad isn't the only way to multitask. Slide Over allows you to operate on many programmers at the same time. This feature lets you have many apps floating above the primary background window, which you may conceal by swiping to the edge of the screen. You can move between different (supported) programmers in this mode without affecting the primary window in the background. To enable split screen:
- Open an app in your iPad
- Then, click on the multitasking button at the top of your iPad’s screen.
- Then, click on split view button. Your current app will move to the side, you can then choose other app to open in split screen.
- Then, open another app in your iPad.
2. Separate your work and entertainment environments using containerization:
iPads are multipurpose gadgets that may be used for a variety of tasks. To live an orderly life, one must establish limits to fit the many daily activities. Users may establish several Focus settings based on what they're concentrating on in iPadOS 15.
It helps to draw a separate clear line between work and home related activities by separating the work and personal apps from each other. This process is containerization. In the home app:

- You can tap on Plus (+) icon, then add new home or spaces
- Then, name the home, and then save it

- You have now successfully created a new home within your iPad
- To switch between environments, you can click on Home button.
3. Use your iPad as secondary display (Sidecar):
A second monitor may boost productivity and make multitasking more manageable. You may use your iPad as a second display to reflect or enlarge the display of your PC. Here's how to turn your iPad into a sidecar:
- Your iPad must be logged in to iCloud with the same Apple ID as your other device
- In your Mac's control center, go to the Display menu and pick iPad.
- You can choose to move a window to your iPad display by hovering your pointer over its full-screen button.
4. Multitasking Gestures:
- Swipe up from the iPad's bottom edge until the app launcher appears, then release your finger.
- Swipe left or right to browse between programmed.
- To change between open apps, swipe with four or five fingers.
- To return to the home screen, pinch using five fingers.
5. Share Safari Tabs across your Apple devices:
You can use one device to open a safari tab and another device to open the same tab. iCloud syncs all of your open tabs across all of your Apple devices, including your iPad and MacBook. It's incredibly simple to set up.
- Go to Settings, then click on your Profile Name at the top
- Then go to iCloud in your iPad, from here enable Safari
- Open safari in your device and go to tabs
- Then go to list menu and you’ll see l the tabs opened.

6. Screen Recording:
- Go to Settings.
- Then go to Control center.
- Then add the screen recording to control center.

- Then go to the control centre and start recording your screen. After a three-countdown, the screen recording will begin.
7. New Sound Recognition:
A new feature of iOS is that it can recognise new voices like ‘fire’, ‘child crying’, ‘water running’ and many more. Which means you can ask iPad to listen to the door and can work in kitchen with your headphones on. Switching on sound recognition means turning off ‘Hey Siri’. To enable sound recognition:

- Go to settings then accessibility and turn on sound
- Go to Sounds and turn on all the sounds you want iPad to recognize

8. Camera Dot Indicator:
iPads do not have LED lights to show if an app is utilising the camera, unlike Macs and MacBooks do. However, if an app uses the camera, iPadOS 14 or later displays a green symbol around it. Only when the microphone is utilised does the symbol glow orange. The dot displays to the left of the icons in the top right corner in standard views; it appears in the corner in views that hide these, such as the Camera preview or a FaceTime call.

9. Focus Mode:
Focus mode can help you sleep or allow you to work in peace and quiet. In such setting, it will filter all of the notifications you don't need.

There are several settings available, including Sleep & Do Not Disturb (DND) mode.
10. Without a Mac, you can create and publish apps:
From an iPad, Swift Playgrounds 4 lets you to create, develop, and publish your own apps to the App Store. For the first time, you'll be able to do so without a Mac if you're running the newest iPadOS version. To publish the applications on Apple's platform, you'll need an Apple Developer account.
11. Handoff:
Handoff is a great example of Apple’s Classic integration. To use up handoff:
- Open an app supported by handoff feature.
- Start working in the app such as writing a document or drawing an email
- Then, on your second device, launch the app switcher, switch between applications, and hit the app banner at the bottom of the screen to continue.
- This little device is packed with tons of useful features and can do the things which most people can’t even imagine. iPad continues to provide the industry leading performance packed with its powerful components and Apple ecosystem.
Also read informative blogs:
10 Mac Shortcuts Actions you'll UseWhich MacBook is best for Machine Learning
Buy Apple Products from QuickTech in best prices ever. Order online on QuickTech.in