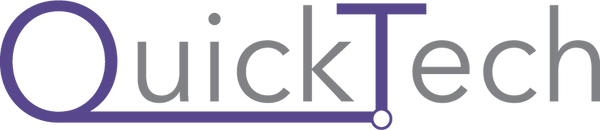Apple added some shortcuts while the update of macOS Monetary for MacBook to make workflow easier and smooth.
You can still edit some and decide how you want to use them. Trips and tricks are supposed to make life easier while saving yourself some time. Apple takes great care in offering a polished, user-friendly experience across all of its devices.
Macs are no different. However, with a computer capable of so much, clever techniques and shortcuts are certain to sneak through and go undiscovered.
Tricks and tips:
- Activate Spotlight for Searching
- Press Command + Space to bring up a helpful search interface that will help you discover files on your Mac. You can easily search for a file, search for a website and choose from which browser you want to search with. Covert currencies, from rupees to dollar. And can do basic maths Calculations like (8787*55) and (57687/54).
- Switch Between Apps
- Press Command + Tab to switch between your open apps. To cycle between the open apps, hold down the Command key and then hit Tab.
- When the app you want is highlighted, let go. Similarly, if you want to close an open app directly from the desktop just press Command + Tab and then press the Q key to close an application.
- Hot Corners
- When you move the cursor to a corner on the screen, you may utilise it as a hot corner too fast to start actions. If you haven't tried Hot Corners yet, you should do so.
- When your mouse hovers in a given location, you may perform things such as activating Mission Control, revealing the desktop, and more.
- System Preferences > Mission Control > Hot Corners is where you set them up.
- For example, the screen saver will start, when your pointer moves to the left-right corner and when you move the pointer to the top-right corner, the screen will lock. The bottom-right corner is set as Quick Note by default.
- When setting up a Hot Corner, hold down the Option key if you wish to use Hot Corners but don't want to activate features accidentally. The Hot Corner will not activate after that until you hold down the Option key.
- Hide a window
- To hide a window in the background just press command + H and it will be hidden in the background, but you can get back to that window by clicking on the icon of that application or by pressing command + Tab.
- And if you want to hide all the windows except the one you’re working on right now then just simply press Option + Command + H.
- 5) Switch Between App Windows - If you have numerous windows open for an app like Safari, you may switch between them by pressing Command + Tilde (~). If you have numerous desktops, you can rapidly switch between them by using Control and then the left or right arrow.
- Quickly Open Folders
- hold the command and press down the arrow key to open a folder in the finder or on your desktop. And press the command + Down arrow to go back.
- Instant File Delete
- To delete a file and skip Mac's Trash Can, which saves files before deleting them, selects the file and press Option + Command + Delete at the same time.
- Produce an Auto Duplicating File
- To create a duplicate file when you right-click on a certain file, go to "Get Info." and then check the Stationary Pad box.
- It will open a replica of that file every time you access it, which is useful for templates and related file types.
- Emoji keyboard
- This speedy Emoji keyboard shortcut will help you discover the proper Emoji no matter where you're typing, thanks to a new set of Emoji coming to macOS later this year. Find any text box, click inside it, and then press CTL + CMD + SPACEBAR to bring up the Emoji keyboard. A little window overlay containing a collection of Emoji characters displays. Enjoy!
- Moving files using the Option key
- You may copy a file in Finder by right-clicking it or pressing CMD + C. But what if you only wanted to relocate one copy of the file? Instead of using CMD+ V to paste, you may use the option key (i.e. CMD + OPT + V) to transfer the files. Very useful!