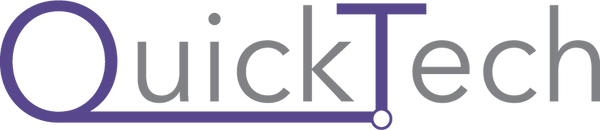If you use an iPhone, you're familiar with the Messages app. However, when Apple updated iOS 17 last year, it provided a redesigned UI for the Messages app, which features some valuable hidden capabilities and customization settings that may not be visible to the ordinary user.

Below, we've collected ten of our favorite ideas, which we hope will make your Messages experience easier and more beneficial.
- Quick entry to photo gallery.
In iOS 16, sharing photos used to require you to touch the photos icon in the applications row below the text input form in order to access your Camera Roll. The Photos button has been removed in iOS 17, so in order to see the option, you must press the + button to the left of the text field.
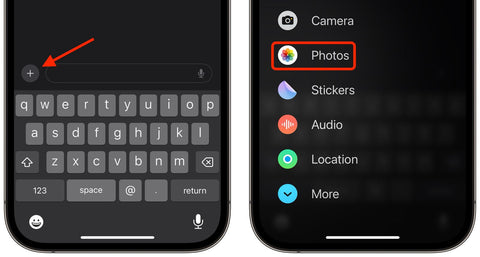
Thankfully, accessing your images does not have to take two steps instead of one. When you touch and hold the + button, you will be sent directly to your photo library, where you may select the photos you want to send.
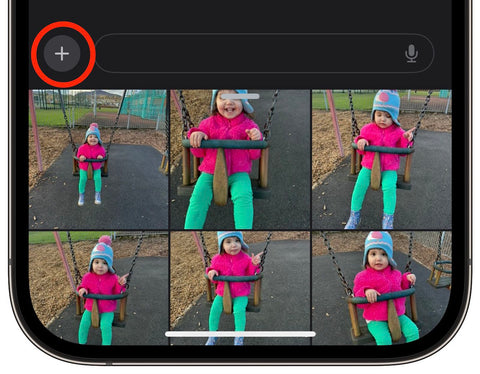
- Personalize the Messages Menu
When you clicked the "+" button in Messages to bring up the column of options, they are placed in the default order. Camera, Photos, Stickers, Cash (when available), Audio, and Location are listed from the top. At the bottom is a More button, which, when clicked, displays any other loaded Messages apps.
You can reorganize the applications in the list to bring your most-used apps closer to the top, as well as bring new apps from the "More" area to the first screen of selections, as shown below.
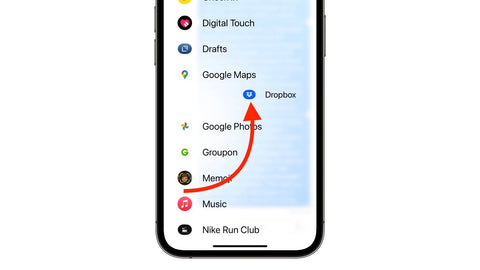
To move an app inside the same screen, tap and hold on its icon, then drag it to the desired area and release. To move an app to the first page of icons, repeat the process, but this time drag it to the top of the screen and set it wherever you like.
- Quick Answers
In the Messages app, replying to a particular chat bubble required long pressing on it before selecting reply before iOS 17. With a few visual hints to assist you identify which message bubble you're replying to, Apple's swipe to reply function expedites the process.
- Choose an iMessage chat, choose the particular message you wish to respond to, and then swipe right on it.
- After you select a message, it will highlight and a text box will show up where you can input your response and click Send.
- Click the blurred background to go back to the main dialogue.
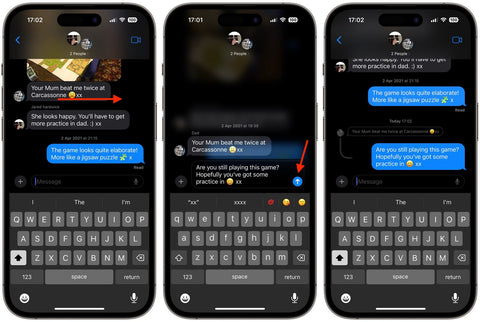
Notice the visible thread that illustrates the hierarchical relationship between your reply and the original message, which is very useful in group conversations for keeping track of who is responding to whom. Remember that everyone in a group conversation can see your inline responses. If you don't want this, start a new chat with the individual you'd like to respond to. Also, keep in mind that swipe to reply only works with iMessages, not standard SMS texts.
- Create Live Stickers from Live Photos
With iOS 17, you can create Live Stickers out of subjects from your Live Photos to use in Messages and other apps. Live Stickers, as the name implies, are essentially animated stickers that loop and may be shared with friends and family.
- After selecting the Stickers option, clicked the plus sign to the left of the text input area.
- After choosing the Stickers icon from the sticker app row, press a big plus button to open the stickers menu.
- Next, choose a Live Photo by tapping Live beneath the image search bar.
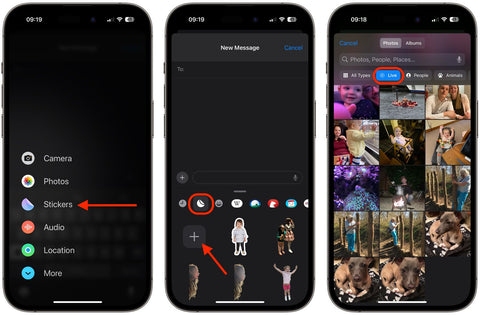
- Tap Add Sticker at the bottom of the screen, then select the sticker you just created, ready for sending. Alternatively, press and hold the sticker, then move it to an earlier point in the chat.
- You may also long press the sticker to rearrange it in your collection, apply an effect, or remove it. It is important to note that if you apply an effect to your design using the Add Effect option, it will no longer be a Live Sticker and will instead become a conventional static sticker.

- Make Emoji stickers
All common emoji are treated as stickers by Apple in iOS 17, which enables users to utilize them in the same manner as real stickers. That basically means that you can do more with them than just bring them up in a conversation. Additionally, you can drag them around a message bubble. Even more, you can arrange them in layers to make small emoji scenarios.
- To initiate a discussion using Messages, hit the Emoji button located in the lower-left corner of the screen.
- To react to a message bubble, press and hold an emoji in the list, drag it up onto it, and then let go of your finger. (Take note that the same operation can be used to drag more emoji onto the same message bubble.)
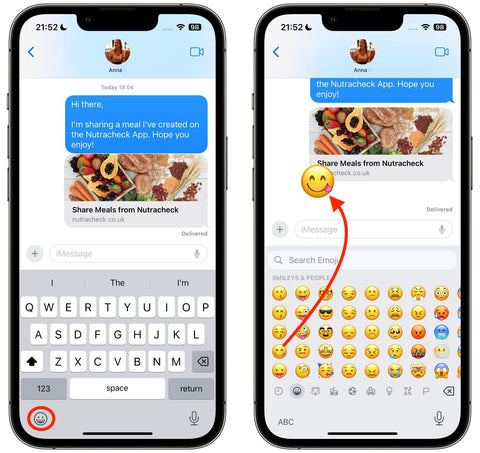
- Emoji stickers on a message bubble can be edited by holding down the emoji and selecting Sticker Details from the popup menu.
- Swipe left on an emoji sticker and tap the red Trash icon that appears to remove it.
- To resume the discussion, tap Done.
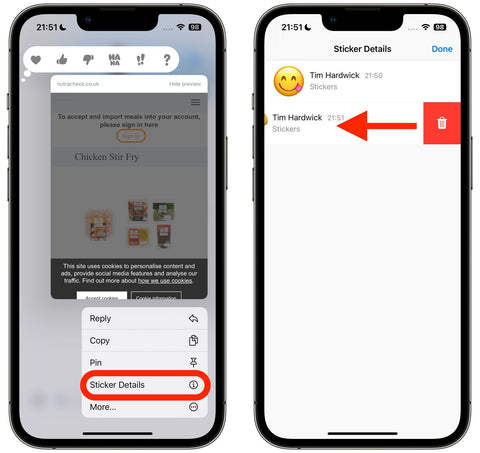
- Control Sticker Applications
Although iOS 17 retains standard sticker packs, iOS 16 modified how you may access and manage them. You may access, reorganize, and remove installed sticker apps on your iPhone by following these instructions.
- Press the + button located to the left of the text input area in a conversation thread.
- Within the vertical menu, select Stickers.
- Swipe left to navigate through the installed sticker apps until you reach the end of the row beneath the text input field, then press the Edit button.
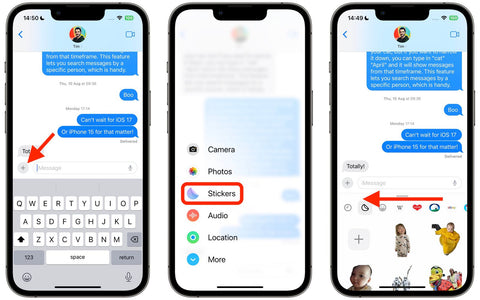
- Press the three lines next to an app and slide it up or down to the desired spot to rearrange the sticker applications so they appear in the previous row.
- To remove an app that contains stickers, select Edit from the upper left corner and then select the red delete icon next to the app.
- Finally, press Done in the upper right corner.
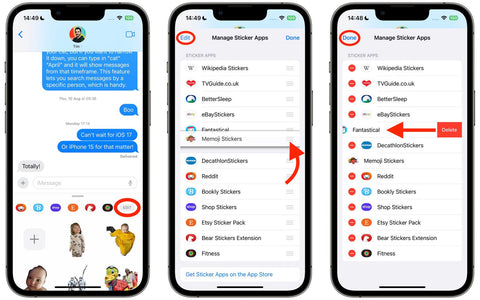
- Use search filters.
Previously, in iOS 16, you could type a word or phrase into Apple's Messages app's search field and get matched results, but there was no way to filter messages so you could locate what you were looking for more simply. For example, if you wanted to find a message from a friend named "John" that included the word "dinner," you'd have to search for "dinner" and then sift through a slew of messages from anybody and everyone who used that phrase.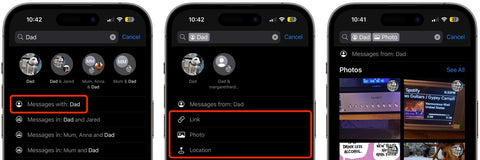
Thankfully, in iOS 17, Apple updated the search tool, allowing you to combine search terms and narrow down results to quickly find the messages you're looking for. If you want to find an image or link from a certain person, for example, type in their name and then press "Messages with: [person's name]".
Next, select the "Photo" or "Link" filter that displays, and Messages will refine the search results even further. You can then input another keyword, and Messages will display you any links or images that contain the word. Alternatively, you can begin a search with a keyword and then refine the results by person, link, photo, or place.
- Store audio messages.
One minor enhancement to iOS 17's Messages is the increased clarity of the audio message storage location upon saving. When holding down the button on an audio message in iOS 16, a pop-up menu containing a Save option appeared; however, it was not immediately clear where the file was saved.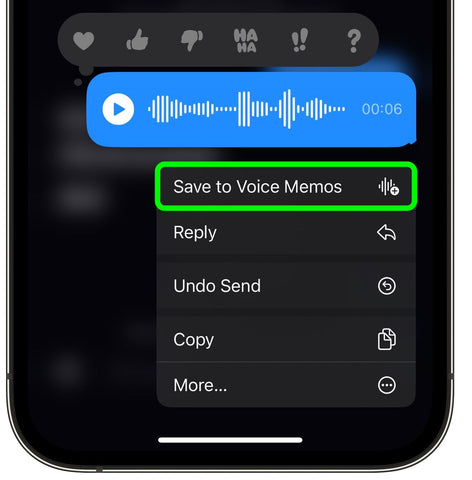
Apple resolved this issue in iOS 17 by adding "Save to Voice Memos" in place of the "Save" option. All you have to do is open the Voice Memos app after tapping it, and the audio message will be at the top of the list. From there, you can choose to add effects to the recording, omit quiet parts, give the memo a name, and remove it when you're done using it.
- Change the Audio Message Speed
You are not restricted to listening to audio messages at the speed at which they were recorded. You may want to play the message back at a faster speed if there are any pauses in between sentences or if the speaker is speaking slowly.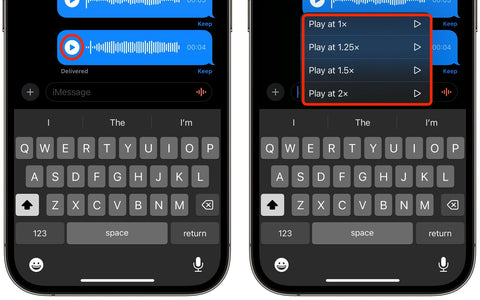
To get a menu with playback speed options, simply long press the play button. You can choose between playing at 1x, 1.25x, 1.5x, and 2x.
- Send Audio Messages More Quickly
You don't have to continuously tapping the + button to bring up the Audio option so you can record another audio message if you frequently send a number of them at once.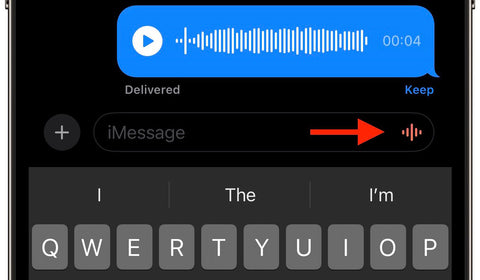
You may easily record your next audio message by pressing and holding the audio waveform icon located on the right side of the text input box. Messages remembers the type of message you sent previously.
- Compatible iPhone models for iOS 17