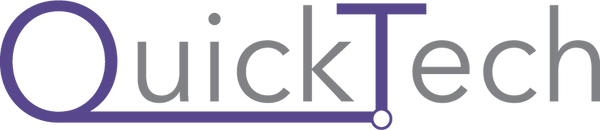Migration Assistant makes transferring data from your old Mac to your new one, either directly or from a Time Machine backup, a breeze. You can also use Wi-Fi, Thunderbolt, FireWire, or Ethernet to link two Macs.
You'll be able to start working on your brand-new Mac without skipping a beat after migrating your old data to your new computer.
In this post, we’ll be instructing you on how to transfer your important data from your old Mac up to your new one.

-
Apple Services
- Let's start with the easy stuff. You only need to log into your iCloud account for the appropriate service—Music, TV, Arcade, News, etc.—to get back in sync if you subscribe to any Apple services. Your music and movie collection, as well as your favorite shows, games, channels, and periodicals, will all be synced and ready to use.
- The very same applies to any stored passwords in your keychain, as well as any other Apple apps you use: Mail, Contacts, Calendar, Safari, Photos, and Notes.
- Since Safari has evolved into a password manager, you'll be able to have all of your saved passwords from your previous machine, regardless of how long it's been since you last signed in.
- Simply go to the Apple Account tab in System Preferences (or iCloud in pre-Catalina macOS) and check all of the items you want to sync.
-
iCloud Drive
- Although there is no official method to back up everything to Apple's online storage, you may still utilize your iCloud account to transfer crucial data between computers. You'll find a Desktop and Documents Folders tick in the same Apple Account/iCloud preferences as before, which will sync your file across all of your devices.
- However, you'll need some room. Apple only gives you 5GB of free storage per account, so if you want to save a lot of stuff, you'll need more. Apple provides monthly storage plans that you can choose from at your leisure.
- You should notice an iCloud tab in the sidebar of your Finder window when you log in, but if it isn't, you may add it in the Finder Preferences. Once they appear, all you have to do is drag the relevant files to your desktop and click the cloud symbol to download any documents you want to save locally.
- You can also utilize your iCloud Drive to drag files into your Documents folder that aren't in your Documents folder. To store all of your downloads, for example, drag the folder from your old Mac into your iCloud Drive and then drag it out again on your new Mac.

-
Migration Assistant
- You may use Apple's built-in Migration Assistant to migrate the rest of your data—apps, media, projects, downloads, and so on. You'll be given the option to transfer your data from a Mac during setup on your M1 MacBook.
- To begin, launch Migration Assistant on your old Mac (located in the utility folder in Applications) and connect the two machines using Wi-Fi or a USB-C cable (which will be much faster).
- Then click Continue after selecting what you wish to move to your new Mac (Applications, Users, Other Files, and System/Network Preferences). You'll have to wait a while for it to finish, especially if you're using Wi-Fi, but once it does, all of your files will be on both machines.
-
Time Machine
- Ultimately, restoring from a Time Machine backup is the most effective approach to make your new Mac look like your old one. To get things started, you'll need an external drive, but once you connect it in, you'll be able to create a full clone of your old machine that you can restore to your new one.
- To begin, connect your hard drive and go to the Time Machine tab in System Preferences. Choose your drive, any directories you want to keep out of the backup and begin the backup process. Your maiden backup will most likely take several hours, but future backups—which will be conducted daily and stored monthly if you choose to back Up Automatically—will require only a few moments.
- To restore everything from your old machine to your new one, simply select the most recent Time System backup while setting up your new machine. It'll be just if you've always been using the new M1 MacBook, with all of your apps and data in their proper places.
-
Personalization
- The only thing you'll need to do is change your wallpaper, organize your Dock, and alter any other cosmetic settings you'd like to tweak, regardless of the approach or ways you choose above.
- Some tiny settings (like the Dock's position, for example) will move over if you've enabled System Preferences sync in the iCloud settings, but the major stuff will need to be re-adjusted. Consider it an opportunity to start over.
Final Thoughts
That's all there is to it, guys! You should now be able to set up a new Mac from an old Mac using a preferred method.
If you have a lot of data to transfer, Apple's Migration Assistant tool is advised. However, if you only need to move a few files from an old Mac to a new one, you may simply Airdrop them.