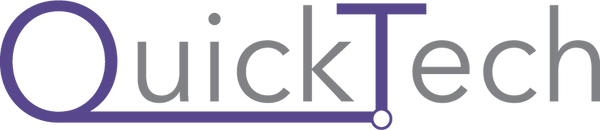Apple’s Air Pods have transformed the market of wireless earphones and speakers in a way that cannot be described. Their convenience, particularly if used in tandem with other Apple devices, coupled with the good sound and build quality recommend them for use by many people. But knowing the tip of the iceberg about Air Pods is not enough to make the most of it; thus, this guide on lesser-known features and settings is relevant for you. This guide will explain how to optimize your use of the airborne apple gadgets: Air Pods, so that you can benefit from them to the fullest extent.
- Setting Up Your AirPods:
Make sure your Air Pods are well set up for use before you engage the dynamic printed features that come with advanced technology. Connecting them with your Apple device is rather easy. Position it near your iPhone or iPad and open the case, whereby a prompt will be displayed on your device’s screen. To ensure that the pairing process is completed proceed with the following instructions. Once connected your Air Pods will have a connection with all the devices associated with the iCloud account you use on your Mac and Apple Watch.
- Customizing the Double-Tap Function:
Another great thing that clearly separates Air Pods from their counterparts is the flexibility of what the double-tap function for each of the two earbuds can be set to. By default, this action might be set to play/pause or trigger Siri, the intelligent personal assistant of Apple. Still, you can modify this to your taste.
To customize:
- To begin the process, the setting app on your iPhone needs to be opened.
- Tap on Bluetooth.
- Locate your Air Pods in the list of devices and tap the ‘i’ in the right side of the screen next to your Air Pods.
- Double tap on the selected Air Pod to set the controls for it: control the music or choose the voice level.
Options include:
- Play/Pause
- Next Track
- Previous Track
- Siri
- Off
- Using Siri with Air Pods:
Air Pods feature Siri built right into the ear pod itself; this implies that by pressing and holding the ear pod bowl, one can directly interact with Siri by dictating voice commands. With the help of only the words Hey Siri you can control the tunes, get the directions, type the message, etc. This convenience is useful when the user is on the move or when the screen of the phone is in the wrong side/position. Confirm that on your device, the Siri option is on and “Hey Siri” is enabled. There is another command in the Air Pods by which one can even control Siri by pressing the double tap on an Air Pod if set as a preference in customization.
- Checking Battery Life:
That is why battery level is indicated separately for Air Pods and their case, so a user always knows how much charge is left. You can easily check the battery life in several ways: There are several ways in which one can be able to check the battery life further;
- On your iPhone: Position the analog next to the device and open the case cautiously and a bubble showing battery level will be formed.
- Widgets: If you are using iOS then pin Batteries widget to the Today View. This widget allows you to see the residual battery of the Air Pods and other connected devices.
- Apple Watch: If you swipe up on the watch face you get to the Control Center and choose the battery icon.

- Automatic Ear Detection:
Some functions are implemented in Air Pods to allow them know that they are in your ears, this we call smart sensors. This feature can be very easily described as if an audio that is played through an Air Pod is taken out from the ear it will stop and as soon as it is put back into the ear it will start from where it left off. Ensure this feature is enabled in the settings: Make sure this option is on in the sub-menu:
- Click on the top-up arrow next to the Bluetooth label to switch the section to Settings > Bluetooth on the iPhone.
- Swipe up on your iPhone to open the Control Center and then tap on the Music app and go to the Settings app of the iPhone and find the headphones which are your Air Pods and then tap on the ‘i’ icon.
- Place the headphone on your ears and switch on the Automatic Ear Detection
- Switching Between Devices:
The switching between devices linked to your iCloud account is very smooth on Air Pods. It can switch from the iPhone where you are listening to music to the iPad you start a video on, for instance. Besides, you will also be able to manually select devices to switch by using the controls under the Air Play menu in the device.
- Using One AirPod:
Note that you can also use just one Air Pod if you so wish. This is especially applicable during phone calls or when one needs to be alert of his or her environment. Just pull out one Air Pod from the case and place it into the ear. The audio will be able to switch automatically to mono mode for better clarity of all the utterances.
Conclusion:
Grace understands Air Pods’ features and customizations that can help make the most of them and their usage. Among such tips, some of the most valuable tips include: customizing the two-finger tap feature as well as the use of Siri, and keeping track of the battery level on the Air Pods and switching between them. Thus, by following the specified tips and using other secret options, the quality of the listening process will be drastically improved.